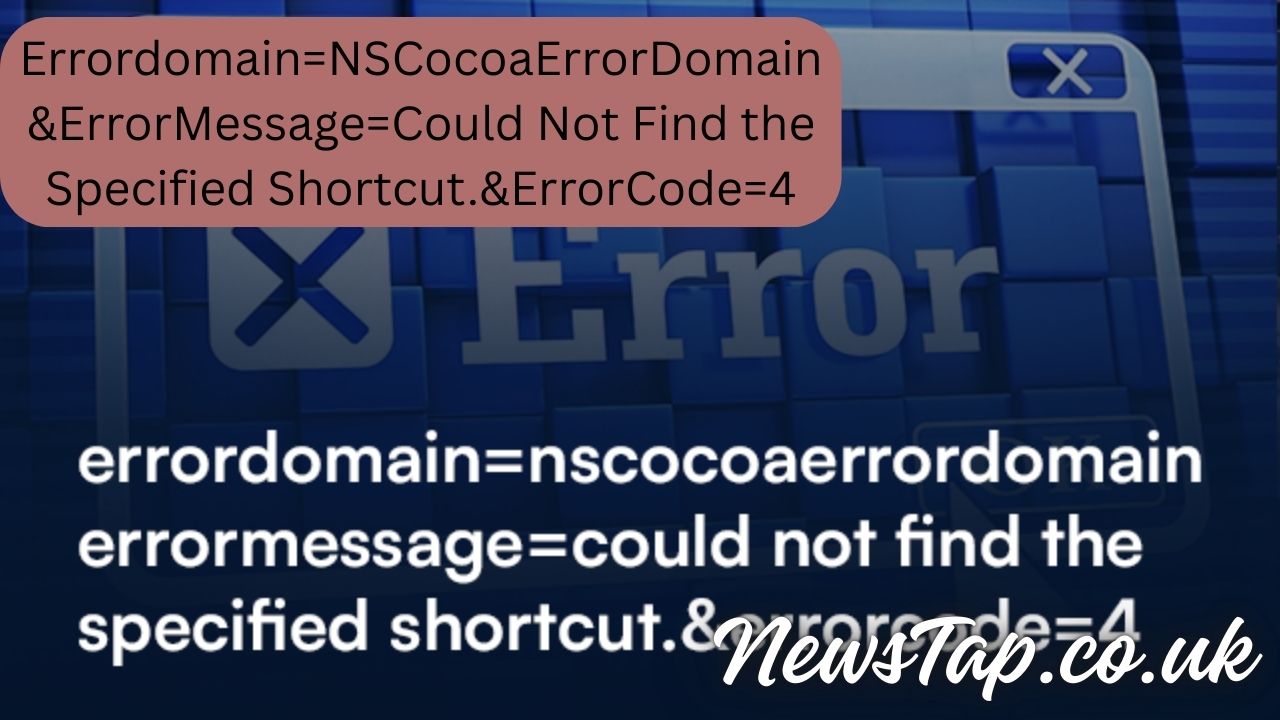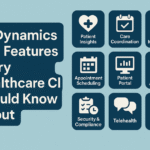Introduction
If you’ve encountered the error message “Errordomain=NSCocoaErrorDomain&ErrorMessage=Could Not Find the Specified Shortcut.&ErrorCode=4”, you are not alone. Many macOS and iOS users face this issue when working with shortcuts, apps, or system processes that rely on Apple’s Cocoa framework. Although the error may look complicated, it often points to a specific problem: the system cannot locate the shortcut or file you’re trying to access. This guide breaks down what the error means, why it happens, and how to resolve it step by step.
What Does the Error Mean?
The error message is structured using Apple’s NSCocoaErrorDomain, which is a category of errors tied to Cocoa—the primary development framework for macOS and iOS.
- Errordomain=NSCocoaErrorDomain: Tells us the issue originates from Apple’s Cocoa environment.
- ErrorMessage=Could Not Find the Specified Shortcut: Indicates that the shortcut, file, or reference path could not be located.
- ErrorCode=4: A numeric code that typically corresponds to a “file not found” issue.
In short, this message means your app or system is attempting to use a shortcut or file that doesn’t exist or is misplaced.
Common Causes of the Error
There are several reasons you might see “Errordomain=NSCocoaErrorDomain&ErrorMessage=Could Not Find the Specified Shortcut.&ErrorCode=4”:
- Deleted or Missing Shortcut: The shortcut may have been removed accidentally.
- File Path Issues: The system is looking in the wrong directory or the file path is outdated.
- App Misconfiguration: Some apps may reference old or incorrect shortcuts after updates.
- iCloud or Syncing Problems: Shortcuts stored in iCloud may not sync properly across devices.
- Corrupted Shortcut Data: The shortcut file itself may have become damaged.
Quick Fixes You Can Try First
If you come across this error, start with these basic troubleshooting steps:
- Restart your Mac or iOS device to clear temporary issues.
- Check if the shortcut still exists in the Shortcuts app.
- Confirm that iCloud is turned on for Shortcuts if you are syncing across devices.
- Delete the broken shortcut and recreate it from scratch.
These simple actions resolve the problem in many cases.
Advanced Troubleshooting Steps
If the quick fixes don’t work, you may need to dig deeper. Here are detailed steps to fix “Errordomain=NSCocoaErrorDomain&ErrorMessage=Could Not Find the Specified Shortcut.&ErrorCode=4”:
1. Verify the Shortcut Path
- Open the Shortcuts app.
- Check the settings of the shortcut that failed.
- Make sure the referenced file or action exists and is accessible.
2. Reinstall the Shortcut
- Delete the problematic shortcut.
- Recreate it manually, ensuring all steps are configured correctly.
- If the shortcut came from a shared link, re-download it.
3. Update macOS or iOS
Outdated operating systems can sometimes cause compatibility issues.
- Go to System Preferences > Software Update on Mac or Settings > General > Software Update on iOS.
- Install any available updates and restart your device.
4. Reset Shortcuts Permissions
- Navigate to Settings > Shortcuts (on iOS).
- Check app permissions to ensure Shortcuts can access files and folders.
- On macOS, go to System Settings > Privacy & Security and review file/folder permissions.
5. Check iCloud Syncing
- Go to Settings > Apple ID > iCloud and make sure Shortcuts is enabled.
- On macOS, check System Preferences > iCloud Drive.
- If syncing seems stuck, toggle the setting off and back on.
When the Error Appears in Apps
Sometimes, the error isn’t caused by the Shortcuts app itself but by third-party apps relying on Cocoa frameworks. In these cases, developers may have set a reference path incorrectly. If this happens:
- Check for app updates.
- Contact the developer’s support team.
- Provide them with the exact error: “Errordomain=NSCocoaErrorDomain&ErrorMessage=Could Not Find the Specified Shortcut.&ErrorCode=4” so they can patch it.
Preventing the Error in the Future
To avoid encountering this error repeatedly, try the following practices:
- Keep your shortcuts organized and clearly labeled.
- Regularly back up important shortcuts.
- Ensure your system software is up to date.
- Avoid deleting files or apps linked to active shortcuts.
- Periodically test shortcuts to make sure they still work as expected.
Why This Error Matters
Although “Errordomain=NSCocoaErrorDomain&ErrorMessage=Could Not Find the Specified Shortcut.&ErrorCode=4” may look like just another technical glitch, it reflects how dependent modern systems are on file paths and digital shortcuts. Understanding the error helps users manage their workflows better, reduce downtime, and ensure smooth automation.
Conclusion
The “Errordomain=NSCocoaErrorDomain&ErrorMessage=Could Not Find the Specified Shortcut.&ErrorCode=4” error is essentially a missing file or path problem. With the right troubleshooting steps—such as verifying shortcut paths, reinstalling, updating your system, and checking permissions—you can resolve the issue quickly. By maintaining organized shortcuts and keeping your devices updated, you can also prevent it from happening again in the future.
Also Read: California Hard Money Loans: Opportunities For Property Investors