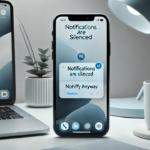The clipboard is a fundamental feature of any operating system, including Android, allowing you to copy and paste text, images, and other data with ease. However, many Android users often wonder how to access their clipboard and make the most out of its capabilities. This article will guide you through the various ways to access and manage your clipboard on Android, ensuring you can seamlessly copy, view, and paste content whenever needed.
What Is the Clipboard on Android?
The clipboard on Android is a temporary storage space where copied data is held until it’s pasted or replaced by another copied item. It’s an invisible but indispensable tool that powers basic functions like copying a phone number, sharing URLs, or transferring text between apps.
While most Android devices handle the clipboard in the background, some provide tools to view and manage its contents. Knowing how to access these tools can significantly enhance your productivity.
Accessing the Clipboard on Android
Depending on your device and Android version, the method for accessing your clipboard may vary. Below are the most common ways to find and use the clipboard on Android devices:
1. Using the Default Keyboard’s Clipboard Manager
Many Android devices come with built-in clipboard managers integrated into their keyboards. Popular keyboards like Gboard, Samsung Keyboard, and SwiftKey include clipboard management tools. Here’s how to access them:
- Gboard:
- Open an app where you can type, like Notes or Messages.
- Tap the text field to bring up the keyboard.
- Look for the clipboard icon in the toolbar above the keyboard. Tap it to view your clipboard.
- If you don’t see the clipboard icon, tap the three dots (…) to reveal additional options and enable the clipboard.
- Samsung Keyboard:
- Tap a text field to bring up the Samsung Keyboard.
- Press the clipboard icon, typically located in the toolbar.
- Browse the stored items, which may include text and images.
- SwiftKey:
- Open the SwiftKey keyboard in any text field.
- Tap the clipboard icon to view copied items.
2. Accessing the Clipboard History
Some keyboards, like Gboard and Samsung Keyboard, allow you to access clipboard history, enabling you to retrieve older copied items. To use this feature:
- Enable clipboard history in the keyboard settings (if available).
- Access the clipboard icon to view the history.
- Tap any item in the history to paste it into your text field.
Note: Clipboard history may only retain items for a limited time or a maximum number of entries.
Accessing the Clipboard via Third-Party Apps
If your device doesn’t have a built-in clipboard manager, or if you need more advanced features, third-party clipboard management apps are a great solution. Some popular apps include:
- Clipper: A lightweight clipboard manager that lets you save, organize, and access multiple clipboard items.
- Clipboard Manager: This app offers clipboard history and organizational tools.
- Copy Bubble: Displays copied content in a floating bubble for quick access.
To use these apps:
- Download and install the app from the Google Play Store.
- Grant the necessary permissions for the app to manage your clipboard.
- Open the app to view, edit, and manage your clipboard contents.
Viewing and Clearing Clipboard Data
Understanding how to clear clipboard data can help maintain privacy and free up memory. Here’s how you can view and clear clipboard content:
1. Clearing the Clipboard on Gboard
- Open the clipboard manager by tapping the clipboard icon.
- Long-press on an item and select “Delete” or “Clear.”
- Alternatively, use the “Clear All” option if available.
2. Clearing the Clipboard on Samsung Keyboard
- Open the clipboard manager.
- Long-press an item and select “Delete.”
- Use the “Delete All” option to remove all items.
3. Clearing Clipboard Data via Third-Party Apps
Third-party clipboard managers often include “clear clipboard” buttons. Access these options through the app’s interface to quickly remove unwanted content.
Tips for Using the Clipboard Efficiently on Android
To make the most out of your clipboard, keep the following tips in mind:
- Enable Clipboard History: Turn on this feature in your keyboard settings to avoid losing important copied data.
- Organize with Third-Party Apps: Use apps like Clipper or Clipboard Manager to categorize and save frequently used text snippets.
- Secure Sensitive Data: Avoid keeping sensitive information in the clipboard for extended periods. Clear the clipboard after use to maintain privacy.
- Explore Advanced Keyboard Features: Some keyboards offer shortcuts and pinned clipboard items for quicker access.
Common Issues and Troubleshooting
1. Clipboard Icon Missing
- Check your keyboard’s settings to ensure the clipboard feature is enabled.
- Update your keyboard app to the latest version.
2. Clipboard Not Saving Items
- Some keyboards may require you to enable clipboard history manually.
- Ensure sufficient permissions are granted to third-party clipboard apps.
3. Clearing Clipboard Data Doesn’t Work
- Restart your device if clipboard items persist.
- Check for system-level restrictions or cached data causing the issue.
Conclusion
The clipboard is a versatile and powerful tool on Android that simplifies copying and pasting tasks. By understanding how to access and manage your clipboard using default keyboards, third-party apps, and built-in settings, you can unlock a smoother and more productive Android experience. Whether you need to retrieve a lost piece of text or manage clipboard history efficiently, these tips and methods will help you make the most of your Android device’s clipboard functionality.
Also Read: SOS Only: What Does It Mean and How to Fix It on iPhone?