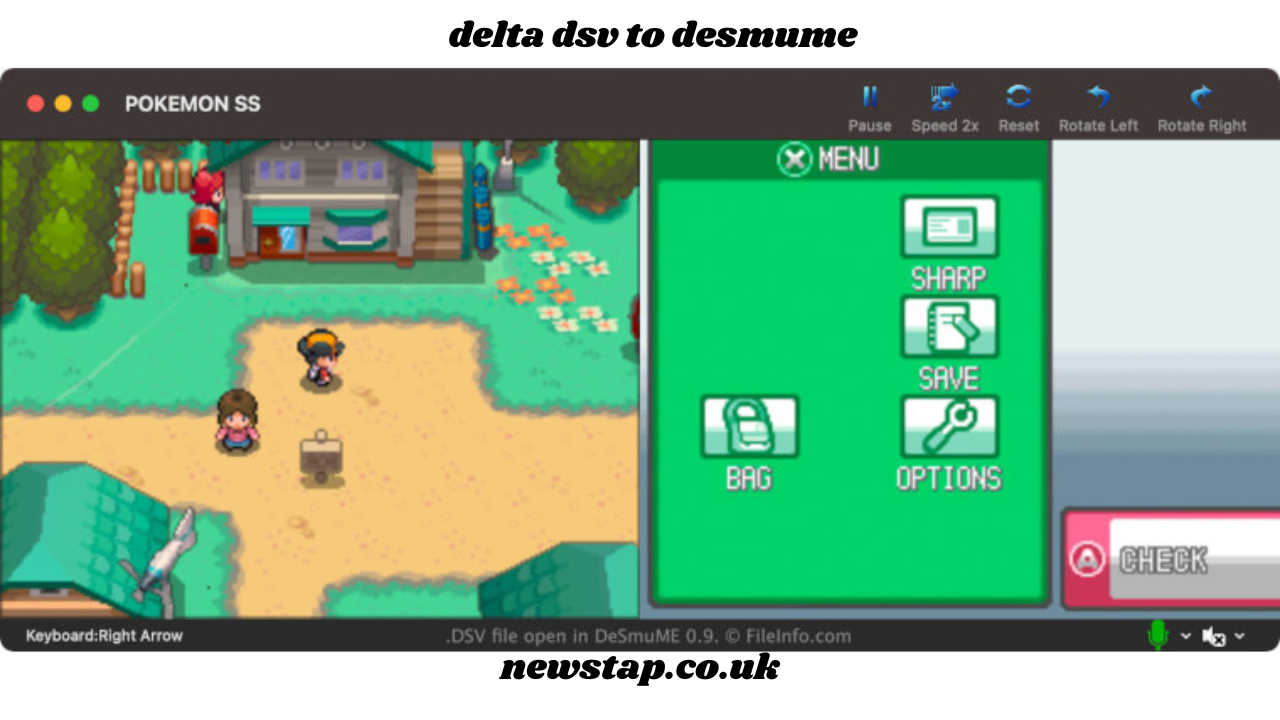Introduction to Delta DSV to DeSmuME
The process of converting Delta DSV to DeSmuME is essential for players who wish to transfer their game progress from the Delta emulator to the DeSmuME emulator. Delta is a widely used iOS emulator that supports multiple gaming systems, including the Nintendo DS, while DeSmuME is a popular open-source Nintendo DS emulator for PC and Mac users. However, Delta saves its game progress in .dsv files, whereas DeSmuME requires a specific save format to function properly.
If you are struggling with moving your Delta save to DeSmuME, this guide will walk you through the entire process. Whether you are trying to continue your game on a different platform or just need to convert the save file format, this article covers all the necessary steps to ensure a smooth transition.
Underst
anding DSV Files and Their Compatibility
Before diving into the conversion process, it’s important to understand what a DSV file is and how it differs from the standard save file format used by DeSmuME.
- Delta DSV File Format:
- Delta Emulator saves Nintendo DS game progress in .dsv files.
- These files store in-game progress, including settings, game states, and user preferences.
- DeSmuME Save File Format:
- DeSmuME typically uses .sav files or raw save states.
- The emulator does not directly recognize the .dsv format used by Delta.
To successfully use Delta save to DeSmuME, you must convert the .dsv file to a format compatible with DeSmuME.
Step-by-Step Guide to Converting Delta DSV to DeSmuME
Step 1: Locate the Delta Save File (DSV)
- Open the Delta Emulator on your iOS device.
- Navigate to the game you wish to transfer.
- Export the save file by selecting the “.dsv” file associated with the game.
- Transfer the .dsv file to your PC or Mac using cloud storage, email, or any preferred file transfer method.
Step 2: Convert the Delta Save File to DeSmuME Format
Since DeSmuME does not recognize .dsv files directly, follow these steps to convert it:
- Rename the File
- Sometimes, simply renaming .dsv to .sav can make the file work in DeSmuME.
- Example: Change Pokemon.dsv to Pokemon.sav and place it in the appropriate DeSmuME save directory.
- Use a Save File Converter
- If renaming does not work, try using an online save file converter.
- Upload the .dsv file and convert it into .sav or a raw DeSmuME-compatible save file.
- Manually Extract Save Data
- Open the .dsv file with a hex editor or a save file tool.
- Extract the raw save data and save it as a .sav file.
- Ensure that the file size and format match the expected DeSmuME save file specifications.
Step 3: Load the Converted Save File in DeSmuME
Once the conversion is complete, follow these steps to load the save file in DeSmuME:
- Place the Converted Save File in the Right Directory
- Navigate to the Battery folder inside your DeSmuME installation directory.
- Paste the converted .sav file into this folder.
- Load the Save in DeSmuME
- Open DeSmuME and load the respective game ROM.
- Go to File > Import Backup Memory.
- Select the converted save file and click Open.
- Restart the game to ensure the save file is detected correctly.
If the save file does not load correctly, try adjusting the save type settings within DeSmuME by navigating to Config > Emulation Settings and selecting the appropriate save type.
Common Issues and Troubleshooting
1. DeSmuME Does Not Detect the Save File
- Ensure the save file is placed in the correct directory.
- Check if the file name matches the ROM name exactly.
- Try importing the save manually via File > Import Backup Memory.
2. Corrupt or Incompatible Save File
- If the game crashes or refuses to load, the .dsv to .sav conversion may have been incorrect.
- Use a different converter or try extracting the save data again.
- Ensure that the save file size matches the expected format for the game.
3. Game Progress Not Showing Up
- Some games require an in-game save after importing the backup memory.
- Try saving the game within DeSmuME before restarting.
Why Transfer from Delta to DeSmuME?
You might wonder why players prefer transferring their Delta save to DeSmuME. Here are some key reasons:
- Enhanced Graphics & Features:
- DeSmuME allows users to apply graphical enhancements, including higher resolutions, filters, and custom shaders.
- Users can also enable cheat codes, speed control, and screen layout customization.
- Cross-Platform Compatibility:
- Playing on iOS (Delta) is convenient, but PC (DeSmuME) offers better performance and flexibility.
- Players can export their progress to DeSmuME and continue playing on a bigger screen.
- Advanced Save & Recording Features:
- DeSmuME supports movie recording, screenshot capturing, and external controller support.
- The emulator also allows for manual save states and backups.
Conclusion
Transferring Delta DSV to DeSmuME is a straightforward process if done correctly. Whether you’re moving your Delta save to DeSmuME for better gameplay experience or simply continuing your progress on a different platform, the steps outlined above should help you achieve a successful transition.
By understanding how DSV files work, using the correct conversion methods, and ensuring proper file placement, you can enjoy your favorite Nintendo DS games seamlessly across both Delta and DeSmuME emulators.
If you run into any issues, troubleshooting the save type and format should resolve most compatibility problems. Now, go ahead and enjoy your game on DeSmuME with your Delta saves fully intact!